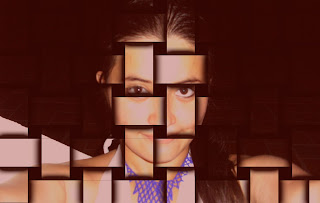miércoles, 7 de diciembre de 2011
EFECTO POLAROID
Añadimos una capa en blanco entre las dos capas. Normalmente cuando creamos una nueva capa esta se crea sobre las capas anteriores, para evitar esto presionamos Ctrl en Windows o Comando en MAC teniendo seleccionada la capa de copia que creamos anteriormente y hacemos clic en el icono crear una nueva capa en la paleta de capas.
Tercer paso: Rellenamos la Capa 1 de color negro Edición > Rellenar, pero antes presionamos D para establecer el negro en primer plano y blanco en color de fondo.
Cuarto paso: Creamos una nueva capa en blanco encima de la Capa 1que pintamos de negro. Con la Capa 1 seleccionada hacemos clic en crear una nueva capa en la paleta de capas.
Quinto paso: Seleccionamos la herramienta Marco Rectangular en la paleta de herramientas o presionamos M en el teclado.
Luego, con la herramienta Marco Rectangular seleccionada y sobre la Capa 2 hacemos una selección sobre la imagen que se convertira en el interior de la primera Polaroid. Voy a arrastrar la selección dentro de la cara de Shakira, realmente no importa donde se haga, eso e a criterio suyo.
Sexto paso: Vamos a rellenar la selección con negro, asegurese de que tiene la Capa 2 en blanco seleccionada, entonces valla a Menú Edición > Rellenar y en Usar de la ventana que aparece seleccione “Color Frontal”, que Ud. estableció en negro previamente.
Septimo paso: En este paso crearemos una mascara de recorte con la selección de la Capa 2 que acabamos de llenar de negro. Lo que significa que la capa por encima de ella “Fondo copia” que contiene la copia de nuestra imagen, va a ser recortada de nuestra selección en la capa por debajo de ella. En otras palabras, la unica parte de la imagen en “Fondo copia” que seguirá siendo visible es la parte que esta por encima de la sección llena de negro. El resto de la imagen se verá oculto. Para crear nuestra mascara de recorte primero este seguro de que tiene seleccionada la capa “Fondo copia” y luego valla al Menú Capa > Crear mascara de recorte o Ctrl + Alt + G (Win) / Comando + Opción + G (MAC).
Si nos fijamos en la paleta de capas, ahora podemos ver que “Fondo copia” está sangrado a la derecha y tiene una pequeña flecha apuntando hacia abajo en la izquierda. Esto indica que la capa se ha cortado por la capa debajo de ella.Octavo paso:Creamos una nueva capa en blanco, para ello haga clic en Capa 1y luego en crear una capa nueva de la paleta de capas.Photoshop añade la nueva capa entre Capa 1 y Capa 2.
Noveno paso: Hacer una selección rectangular alrededor del recorte previamente realizado. Tenga en cuenta que las fotos Polaroid tiene la parte de abajo un poco más ancha con respecto a los demás lados de la foto. Para hacer esto nos ubicamos sobre la Capa 3 y con la herramienta rectángulo seleccionada, hacemos una selección sobre el recorte.Decimo paso: Llenamos la selección con blanco. Asegurese de tener seleccionada la “Capa 3″ en la paleta de capas y de tener como color fronta el blanco, sino es así haga clic en la flecha curva que se encuentra en la parte superior derecha como se ve en la imagen, luego vaya a menú Edición > Rellenar.Onceavo paso: Añadiremos sombra al recuadro blanco. Este efecto no lo vamos a poder ver pues tenemos de fondo el color negro, pero una vez que empecemos a crear más polaroids una por encima de la otra, podremos ver la sombra. Para añadir el efecto de sombra debemos tener seleccionada la “Capa 3″ y luego hacer clic en “Añadir un estilo de capa” en la paleta de capas.Seleccionamos sombra paralela.En la ventana que aparece cambie los valores como aparecen en la imagen.
Doceavo paso: Hacemos un giro de la Polaroid obtenida, para ello hacemos una selección de las dos capas que hacen parte de ella presionando en el teclado Shift y con el mouse hacemos clic en las capas “Capa 2″ y “Capa 3″, luego vamos al menú Edición > Transformación libre y giramos a nuestro gusto. También podemos trasladar la Polaroid a otra ubicación, pero esta vez la dejaremos donde está.
Treceavo paso: Agrupamos las tres capas que componen la Polaroid. Ya tenemos nuestra primera Polaroid girada y ubicada en su lugar, ahora vamos a utilizarla para crear el mayor número de Polaroids posible, pero para poder hacer esto tenemos que agrupar las tres capas que componen la foto. Ya tenemos seleccionadas las dos capas “Capa 2″ y “Capa 3″, solo nos hace falta “Fondo copia”, presionamos Shift en el teclado y hacemos clic sobre la capa “Fondo copia”.Ahora las agrupamos presionando Ctrl G en Windows o Comando + G en MAC, entonces las tres capas se agruparan en una sola llamada Grupo 1. Si hacen clic en el triangulo veran las tres capas.Catorceavo paso: Duplicaremos el grupo para crear nuestra segunda Polaroid. Nuevamente hacemos clic en el triangulo para ocultar las capas y que así no se vea tan saturada la paleta de capas. Vamos al Menú Capa > Duplicar grupo. Veremos aparecer la capa grupo 1 copia sobre la original.
Aquí la renombraremos por Grupo 2. Luego con las copias de las capas seleccionadas vamos a Menú Edición > Transformación libre y movemos la Polaroid hacia otra área, entonces verá como aparece otra Polaroid pues antes solo se veía una ya que la copia estaba sobre la original, cuando este satisfecho presione la tecla Enter para fijar la transformación. También se dará cuenta que con la segunda Polaroid aparece el efecto sombra sobre la anterior, dándole un poco más de profundidad.
Quinceavo paso: Añadimos nuevos grupos en Menú Capa > Duplicar grupo y en sus capas interiores movemos y rotamos usando el Menú Edición > Transformación libre teniendo las capas seleccionadas. Podemos crear cuantos grupos queramos y ubicar las Polaroid donde deseemos.
EFECTO BUKEH
Abrimos un nuevo documento de 1900×1200px.
Rellenamos el fondo con el color NEGRO
Creamos una ((New Layer)).
Con ((Elliptical Marquee Tool)) crean una selección como la que ven abajo y la rellenan de negro.
Ahora hagamos doble clic sobre esta capa para aplicarle ((Blending Options)).En la siguiente imagen dejé la capa del fondo invisible para que puedan ver exactamente como les debería quedar el círculo.
Ahora guardemos el brush. Vayan a ((Edit))-((Define Brush Preset)).En ((Brush Tool)) seleccionen el pincel que guardamos.Luego crean una ((New Layer)).
Luego vayan a ((Windows))-((Brushes)) y coloquen los siguientes parámetros.
((Shape Dynamics)).
La rellenan de blanco y le reducen el campo ((Fill)) a 0%.
Hagan doble clic sobre esta capa para entrar a ((Blending Options)).
((Gradient Overlay)). Para el degradado usé los colores #000085 / #9b3b81 / #1bdaeb / #d27e34
Creamos una carpeta, para eso hacemos clic en el botón ((Create a New Group)).
A esta nueva carpeta le cambian el modo de capa a ((Color Dodge)).
Ahora debajo de ella crean una ((New Layer)).
Elijan el color blanco como color frontal.
Luego seleccionen ((Brush Tool)) con el tipo de pincel que habíamos creado, tamaño 500px. Lo que harán será pintar unas cuantas burbujas como muestra la siguiente imagen.
A esta capa le aplican ((Filter))-((Blur))-((Gaussean Blur)).Crean una ((New Layer)).
Reduzcan apróximadamente 150px el tamaño del pincel y repiten lo mismo que en el paso anterior, solo que esta vez el valor del filtro ((Gaussean Blur)) es más bajo.
Crean otra ((New Layer)).
Reducen el tamaño del pincel otros 100px y repiten el paso anterior. Aplicamos ((Gaussean Blur)) pero el valor va a ser todavía mas bajo. Observen la siguiente imagen.
EFECTO SEMI TONO MAPA DE BITS
Bien, lo primero que vamos a hacer, una vez abierta la imagen en photoshop, es convertirla a escala de grises desde ” imagen / modo / escala de grises “ , y cuando nos pregunte si queremos descartar la información de color, le decimos que sí.
Ahora vamos a ir a la parte del semitono. Para ello vamos a convertir la imagen a mapa de bits desde ” imagen / modo / mapa de bits “. nos saldrá una ventana donde podemos darle una resolución para la calidad del semitono, y en método seleccionaremos ” trama de semitonos “.
le decimos ” ok “ a esta ventana, y se nos abrirá otra donde podremos asignarle un valor a la lineatura ( que es el tamaño que va a tener el tramado de semitono, y que dependerá del tamaño que tenga la imagen ), y el ángulo de inclinación del tramado. El ángulo de inclinación se visualizará cuando seleccionemos un tramado de ” eo de ”“,por ejemplo. Pero en este caso vamos a seleccionar en forma ”DE DIAMANTE O LINEA".

Ahora vamos a ir a la parte del semitono. Para ello vamos a convertir la imagen a mapa de bits desde ” imagen / modo / mapa de bits “. nos saldrá una ventana donde podemos darle una resolución para la calidad del semitono, y en método seleccionaremos ” trama de semitonos “.
le decimos ” ok “ a esta ventana, y se nos abrirá otra donde podremos asignarle un valor a la lineatura ( que es el tamaño que va a tener el tramado de semitono, y que dependerá del tamaño que tenga la imagen ), y el ángulo de inclinación del tramado. El ángulo de inclinación se visualizará cuando seleccionemos un tramado de ” eo de ”“,por ejemplo. Pero en este caso vamos a seleccionar en forma ”DE DIAMANTE O LINEA".

Suscribirse a:
Entradas (Atom)